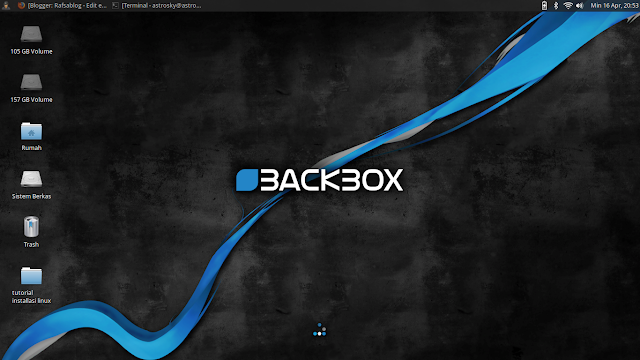
Tag
tutorial install linux
tutorial menginstall linux
tutorial menginstall linux backbox
tutorial Menginstall Linux dengan Mudah
tutorial Menginstall Linux dengan Mudah dan Lengkap
di karenakan open source, sistem operasi linux ini perkembangannya sangat pesat menurut saya, dilihat dari banyaknya distro linux baru yang keluar.
Sobat Bisa melihat kumpulan distro linux di distrowatch. Dari yang sesepuh hingga distro terbaru ada disitu. Saya sendiri juga sering mampir disitu, walaupun cuma sekedar lihat-lihat 😁
Banyak orang yang memakai linux untuk berbagai kebutuhan seperti perkantoran, manajemen server, pentest, dan lain-lain.
Disini saya akan bagikan tutorial tutorial menginstall sistem operasi linux, ceritanya masih kelanjutan dari cerita yang kemarin hihi. Abis nginstall windows dan mau bikin dualboot dengan linux. Sekalian dibikin tutorial dan di post di Website 😁
Oke langsung aja gaesss..
Ohh iya, disini saya akan menginstall linux backbox, Seandainya sobat tak ingin backbox, sobat Bisa Menelusuri selain backbox yang berbasis ubuntu, tutorial menginstallnya Serupa aja kok. Tapi disini saya memakai backbox hehe.
Oke persiapan bahan terlebih Dulu.
1. Keping kaset atau Flashdisk untuk penyimpanan linux
2. DVD ROM bila memakai keping kaset
3. ISO linux, sobat Bisa mencarinya di distrowatch (recommended di karenakan lengkap) atau Bisa mendatangi langsung di situs resminya.
Langkah selanjutnya..
bila bahan sudah terkumpul, sebelumnya burning Dulu isonya ke kaset (bila memakai kaset) Bisa memakai ultra iso, power iso (Bisa cari di google), atau software burning lainnya. bila dengan flashdisk, sobat Bisa memakai rufus (Bisa cari di google) Bagaikan perantara copying isonya. Disini saya asumsikan sobat sudah mempunyai kaset atau flashdisk yang di dalamnya sudah terpasang linux.
tutorial Menginstall Sistem Operasi Linux
1. bila sobat sudah selesai dengan langkah di atas, sebelum memulai menginstall linux, sobat masuk Dulu ke bios dan atur Dulu first bootnya Jadi DVD Rom untuk kaset, atau Removable disk/usb untuk flashdisk. tutorial masuk ke bios dengan mentekan tombol f2 atau delete, di komputer sedang booting atau di sedang baru dihidupkan langsung tekan f2 atau delete. Jangan di 'save dan exit' Dulu, lanjut ke langkah ke-dua, masih di Letak di BIOS.
2. Masukan kaset atau colokkan flashdisk ke port usb, lalu di bios tekan tombol f10 untuk 'save and exit' lalu pilih yes, untuk menyutujui. Dan Seusai itu nanti komputer akan otomatis me-restart.
3. Tunggu hingga hingga masuk desktop, lalu setelah itu di desktop klik Install Backbox Linux, lalu sobat disuruh untuk memilih bahasa (saya memakai bahasa indonesia). Tampilannya kira-kira seperti dibawah. bila sobat sudah pilih bahasa yang cocok, lalu klik Lanjutkan.
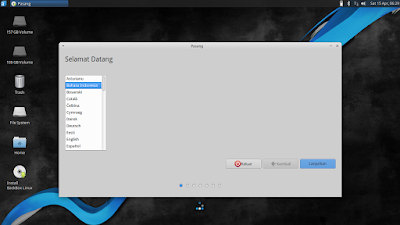
4. Lalu sobat akan di arahkan di jaringan nirkabel atau wifi, pilih aja "Saya tak mau menyambung ke jaringan wi-fi di ini" lalu klik Lanjutkan.
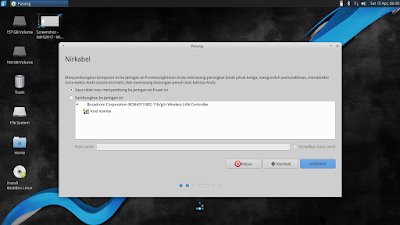
5. Checklist "pasang perangkat lunak pihak ketiga" bila sobat membutuhkannya, Seandainya tak, tak di checklist tak apa-apa. Seandainya saya tak men-checklist, lalu klik Lanjutkan.
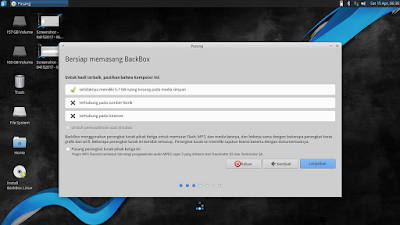
6. Jenis lnstallasi pilih yang option "sesuatu yang lain", di karenakan kita akan mempartisinya dengan cara manual. Lalu klik Lanjutkan.
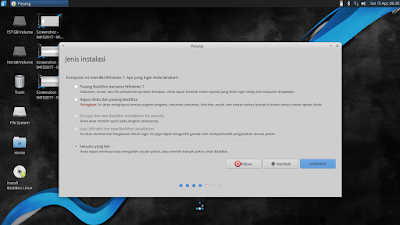
7. Nahh disini sudah berada di custom partisi, kita akan membuat partisi Root dan Swap, Root dan Swap Yaitu partisi yang wajib. akan tetapi bila sobat ingin menambahkan Home juga tak masalah. Disitu terdapat file sistem jenis ntfs itu punya windows saya, dan terdapat ruang kosong untuk linux nantinya ya di karenakan saya ingin membuat dualboot ini.
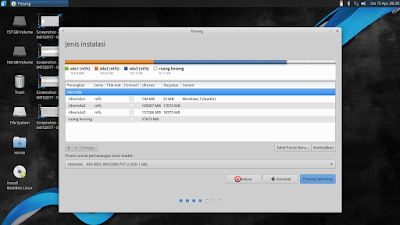
8. Arahkan di 'ruang kosong' lalu klik tombol plus '+' disamping kiri, lalu atur ukuran swap. Untuk ukuran swap Yaitu 2 kali ukuran RAM, di karenakan ukuran ram di netbook saya 4GB Jadi di swap saya membuat 8GB. Jenis partisi baru pilih yang 'Logika', lalu Lokasi partisi baru pilih yang "Berawal Dari dengan spasi berikut ini", lalu 'gunakan Bagaikan' pilih "Ruang swap", lalu klik OK.
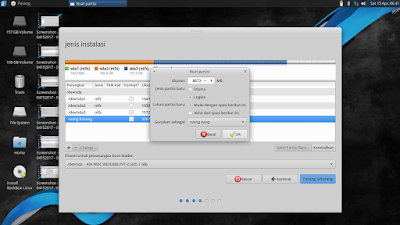
9. Selanjutnya kita akan membuat partisi untuk '/' Root. Seperti langkah di atas, arahkan di 'ruang kosong' lalu klik tombol plus '+' disamping kiri, lalu atur ukuran root, disitu saya memakai 49GB, 'Jenis partisi baru' pilih yang "Utama", lalu 'Lokasi partisi baru' pilih yang "Berawal Dari dengan spasi berikut ini", lalu 'Gunakan Bagaikan' pilih yang "sistem berkas berjurnal Ext4", dan 'Titik kait' pilih yang '/' di karenakan kita akan membuat partisi untuk root. lalu klik OK.
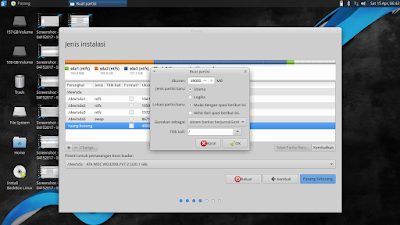
10. Seandainya sudah selesai kira-kira nanti tampilan seperti ini, disitu tertera swap dan root, nah kita sudah sukses membuat dua partisi yang wajib ada untuk linux.
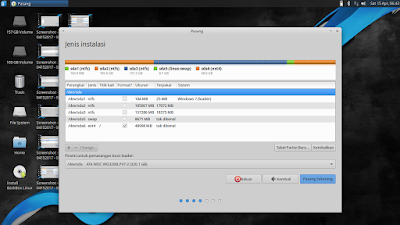
11. Lalu arahkan di partisi root '/' yang kita buat tadi, lalu klik Lanjutkan.
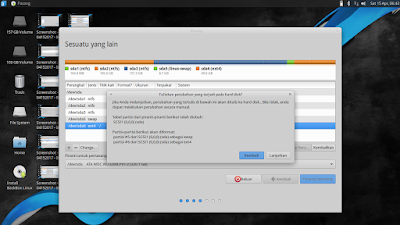
12. setelah itu disuruh memilih lokasi sobat tinggal, di karenakan kita tinggal di indonesia Jadi kita pilih Jakarta, lalu klik Lanjutkan.

13. Kita di arahkan ke susunan keyboard atau papan ketik, pilih yang standar aja seperti itu, lalu klik Lanjutkan.
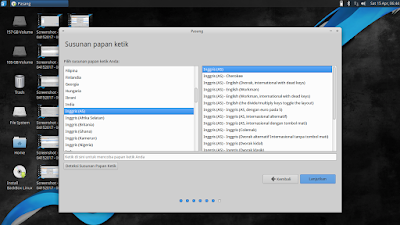
14. Nah dan kita akhirnya disuruh membuat akun untuk login nantinya. Isi 'Nama kita' dan 'sandi'. Punya saya kira-kira seperti gambar di bawah. Lalu klik Lanjutkan.
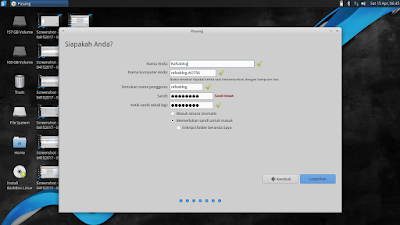
15. Tunggu prosesnya hingga selesai 😄
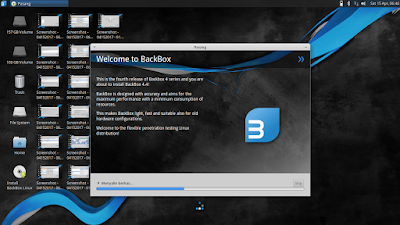
16. bila sudah selesai, nanti sobat diminta untuk merestart komputer sobat, biasanya pas sudah selesai installnya yang memakai kaset nanti akan keluar otomatis kasetnya, bila memakai flashdisk Bubut aja flashdisknya nanti pas komputer restart.
Maaf sob, ini tutor bikin live di installasi, maaf Seandainya gambarnya belum saya crop wkwk, kalu gambarnya Anemia jelas di klik aja untuk zoom, atau di save terus di zoom lewat foto editor sobat😂
Oke mungkin itu aja tutorial tutorial Install Linux.
bila ada yang mau ditanyakan atau mau ngasih saran, monggo komen dibawah.
Oke semoga bermanfaat.
Next
« Prev Post Previous
Next Post »
« Prev Post Previous
Next Post »

1 comments:
Print Plotter Poster A1
Print Plotter Poster A2
Print Plotter Photo Glossy A0
Print Plotter Photo Glossy A1
Print Plotter Photo Glossy A2
Print Plotter Albatros Matte A0
Print Plotter Albatros Matte A1