Menampilkan file yang ke hidden atau Mengakses file yang ke hidden ini Bisa kita lakukan dengan mudah di sistem operasi windows. Kali ini rafsablog akan bagikan tutorial tutorial Menampilkan File yang ke Hidden di Windows. tutorial ini Bisa di lakukan Berawal Dari dari windows xp, 7, 8, dan versi terbaru di ini yakni windows 10.
File yang ke hidden ini Bisa di sebabkan di karenakan virus atau Bisa juga di karenakan faktor kesengajaan. Sempat Dulu saya meminjam laptop punya teman untuk sekedar iseng bermain game di di laptopnya, di saya buka-buka saya langsung curiga. Padahal isinya cuma file office seperti word, excel, ppt dan hanya beberapa game aja akan tetapi kapasitas di harddisknya hampir penuh.
Seusai saya mencoba tutorial menampilkan file yang ke hidden, saya kaget, banyak file yang teman saya hidden atau di sembunyikan. File yang ke hidden Bisa dikarenakan di karenakan orang Itu sengaja ingin menyembunyikan file yang penting supaya tak Bisa dilihat oleh orang awam.
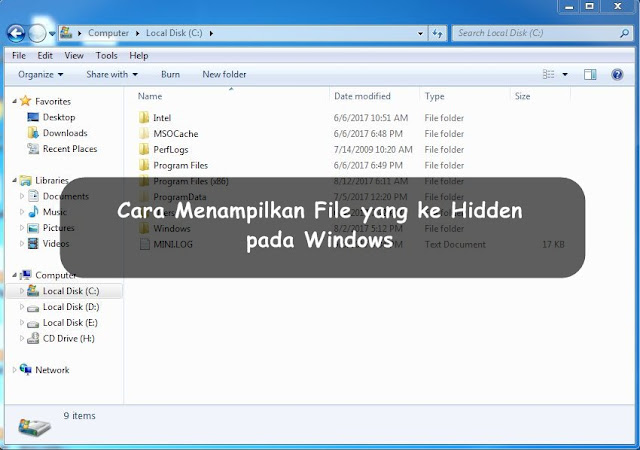
bila kita sedang membaca artikel ini, kemungkin 80% kita ingin menampilkan atau Mengakses file yang ke hidden di komputer kita sendiri atau punya teman kita, dan 20% kita membaca artikel ini di karenakan dari topiknya aja sudah menarik dan kita ingin tau seperti apa tutorial menampilkan atau Mengakses file yang di hidden atau di sembunyikan.
Langkah tutorial menampilkan file yang ke hidden ini Bisa kita lakukan di windows Xp, windows 7, windows 8, ataupun windows 10. Tapi kali ini rafsablog akan memakai tutorial ini di windows 7. Oke langsung aja, simak berikut ini.
tutorial Menampilkan File yang ke Hidden di Windows
1. Pertama kita buka terlebih Dulu windows explorer2. Lalu di bagian menubar pilih menu Tool, lalu klik Folder options...

3. Seusai itu akan muncul jendela baru Folder options tadi, lalu pilih tab View. Selanjutnya di bagian "Hidden files and folders" pilih Show hidden files, folders, and drives.
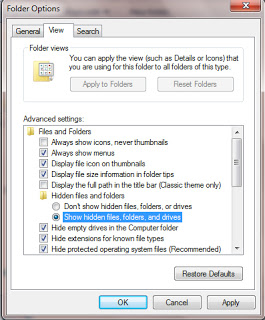
4. Lalu Seusai pilih Show hidden files, folders, and drives, setelah itu klik Apply dan OK.
5. Selesai
Sekarang kita Bisa Mengakses dan mengetahui file atau folder yang ke hidden. Atau bila kita ingin meyembunyikan file kembali, di option tadi kita pilih Don't show hidden files, folders or drives dan Bisa kita gunakan untuk menyembunyikan file yang menurut kita penting.
Ada tutorial lain selain lewat windows explorer, Yaitu memakai CMD. tutorial ini biasanya saya gunakan untuk Mengakses file yang ke hidden di flashdisk. bila ada yang tak wajar di flashdisk kita, kita Bisa mencoba tutorial menampilkan file yang ke hidden ini lewat CMD atau Command Prompt. Caranya bagaimana? Oke langsung aja simak berikut ini,
tutorial Menampilkan File yang ke Hidden di flashdisk dengan CMD atau Command Prompt
1. Pertama kita buka terlebih Dulu command promptnya dengan tutorial menekan tombol "windows+R" lalu ketik "cmd" dan enter, atau Bisa lewat "start button > ketik cmd" dan enter.2. Lalu cari letak drive mana yang ingin di tampilkan semua isi filenya, anggap aja kita akan menampilkan file yang ke hidden di flashdisk. bila flashdisk berada di direktori E maka kita tujukan ke direktori E dengan tutorial ketik e: di cmd lalu enter.
3. Seusai berpindah ke direktori E, lalu ketikkan attrib -r -a -s -h *.* /s /d dan enter
4. Selesai, dan kita Bisa mengecek di drive E atau letak flashdisk Itu dan kita Bisa melihat file yang ke hidden.
File yang ke hidden bila di tampilkan biasanya warnanya sedikit pudar, di karenakan file Itu aslinya Yaitu file hidden Bisa di tandai dengan melihat warna filenya yang pudar Itu.
Mungkin itu Dulu artikel kali ini mengenai tutorial menampilkan file yang ke hidden di windows.
Semoga Bermanfaat :)
« Prev Post Previous
Next Post »
